엑셀 반복 업무 시간 3분의 1로 줄이는 방법, 엑셀 텍스트 나누기, 개체삭제등 쉽고 빠르게 작업하는 방법(엑셀 시간 절약 방법)
엑셀을 자주 쓰거나 매일 쓰는 경우,
매일 똑같은 업무 또는 비슷한 작업을 반복하는 경우가 많습니다.
함수, 표삽입, 계산, 기존의 서식에 내용을 입력하고 출력하는 등 말이죠.
이러한 반복 작업중 일부 반복 업무는 매크로를 통해 업무 자동화를 할 수도 있습니다.
또한 반복 업무를 진행할 때 매크롤 이용하지 않고 메뉴(리본메뉴)를 직접 클릭해 반복해야 할 때도 많습니다.
그런데 이러한 업무량이 (시간적으로도, 업무 전체비중에 있어) 많다면 그리고 그것이 계속 반복되는 것이라면 반복작업이 익숙해져 장기기억으로 남는 장점도 있겠지만(경험치 향상) 많은 시간이 걸리는 문제도 생기게 됩니다.
이 문제를 해결 할 아주 쉽고 빠른 방법이 있습니다.
지금부터 단, 2분이면 그 문제를 해소할 수 있습니다.
엑셀 문자표, 쉽게 이용하기[엑셀 기호 및 특수문자 표] - 3탄
엑셀 문자표, 쉽게 이용하기[엑셀 기호 및 특수문자 표] - 3탄 (엑셀 2007 버전 화면 참조) 한글의 문자표 ...
blog.naver.com
엑셀 문자표에서 유용하게 자주쓰이는 자음 글자는? [엑셀의 문자표 한눈에 보기] - 2탄
엑셀 문자표에서 유용하게 자주쓰이는 자음 글자는? [엑셀의 문자표 한눈에 보기] 엑셀 문자표와 관련해 참...
blog.naver.com
한글의 문자표, 엑셀은 어디에 있을까! [엑셀-문자표] - 1탄
당구장(※)표시나 각종 특수문자를 입력하는데 어려움이 많으셨나요? 한글이나 엑셀에서 문서를 작성...
blog.naver.com
엑셀에는 사진과 같은 여러 메뉴들이 있다
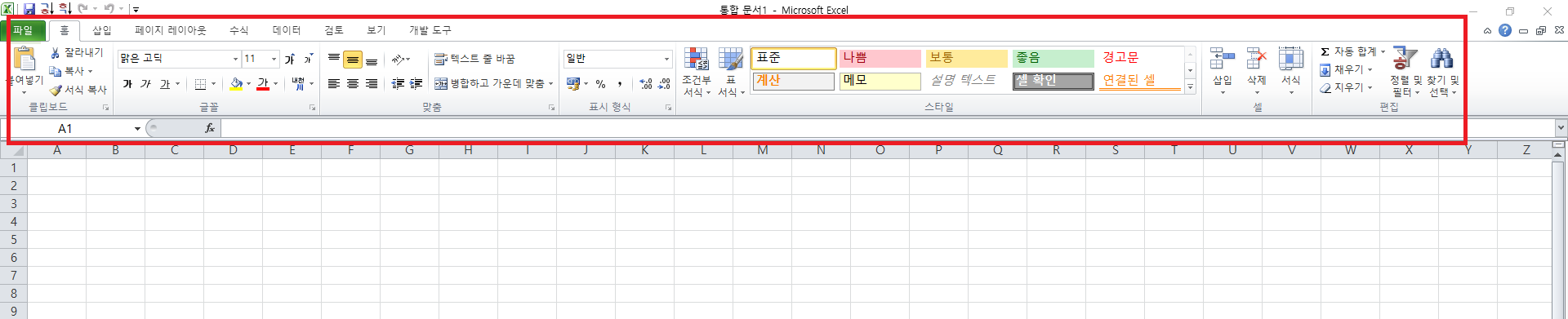
파일, 홈, 삽입 등등
그리고 예를 들어, 삽입에 들어가 보면 (엑셀 버전에 따라 구성이 다를 수 있지만)
피벗테이블, 표, 그림, 세로막대형, 꺽은선형, 슬라이서, 하이퍼링크, 텍스트 상자등
삽입메뉴의 하위 기능들이 많이 들어 있습니다.
그렇다면
우리가 WordArt라는 기능을 쓰고자 한다면,
먼저 삽입에 들어가서 WordArt를 클릭해 WordArt에 있는 여러 글자 아트 중에서 하나를 선택해야 겠죠.
사실 이 예시는 (이것을 중간 중간 반복작업을 한다고 해도) 그냥 직접 하나 하나 클릭해도 그리 오래 걸리지 않는 기능입니다.
하지만 이것을 마우스 클릭이 아닌 키보드 버튼 몇 개 만으로 작업을 한다면 얼마나 편할까요?
지금부터 알려드리는 것을 WordArt처럼 그리 복잡지 않은 것부터 개체선택해 해당 개체를 찾거나 삭제하는 작업처럼 복잡한 것에 사용한다면
업무시간은 3분의 1이 아니라 5분의 1, 10분의 1로도 줄일 수 있을 것입니다.
( 아래그림을 참고하면서) 따라해 보세요.
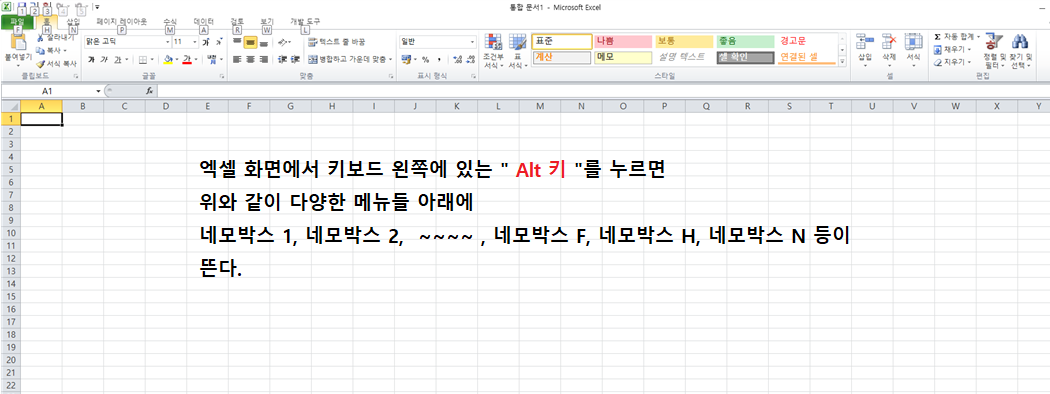
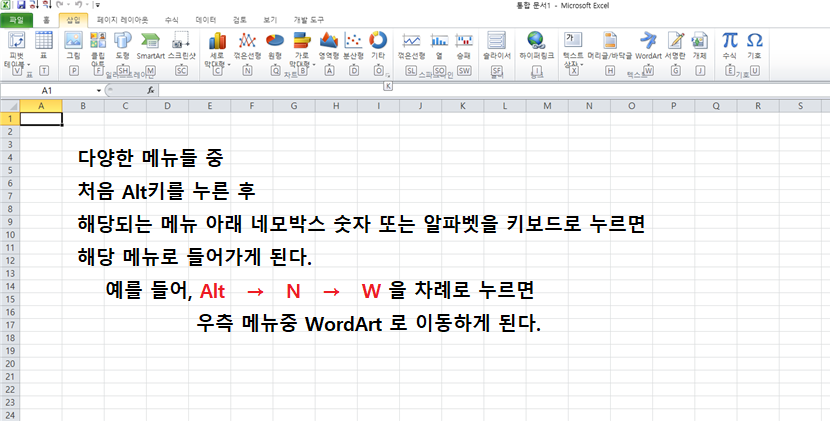
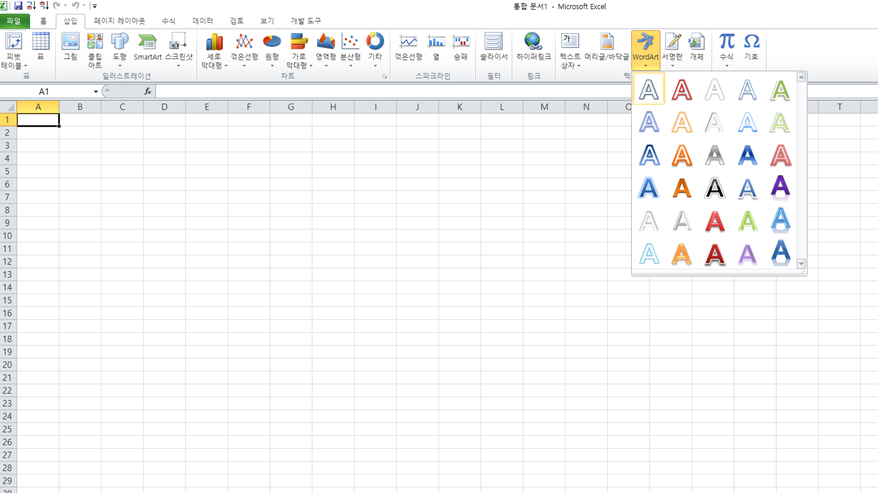
WordArt 선택하기 : Alt → N → W
엑셀 화면을 클릭한 상태에서 위 키보드 버튼을 순서대로 세 개만 누르면 WordArt화면이 나옵니다.
그렇다면, 조금 더 복잡한 개체 선택은 몇 단계일까요?
개체 선택하기 : Alt → H → FD → S → B → Enter 키(버튼)
즉, Alt HFDSB Enter 를 누르면 열어놓은 엑셀화면(해당 엑셀 시트)에 있는 모든 개체를 선택하게 됩니다.
정말 간단하죠.
Alt HFDSB Enter 를 누르는데, 걸리는 시간은 3초 밖에 걸리지 않습니다.
만약 500타에서 700타 정도 되는 사용자가 이 작업을 키보드 버튼 만으로 진행한다면
1~2초면 충분합니다.
만약 이것을 엑셀 화면에서 마우스를 이용해 하나 하나 클릭해 업무를 진행한다면 얼마나 오래 걸릴까요?
그리고 그 작업이 수십분 동안 반복되는 업무라면 그 시간은 빠를 때야 그나마 좀 수월하겠지만
점점 업무를 계속할수록 시간은 더 오래걸리게 될 겁니다.
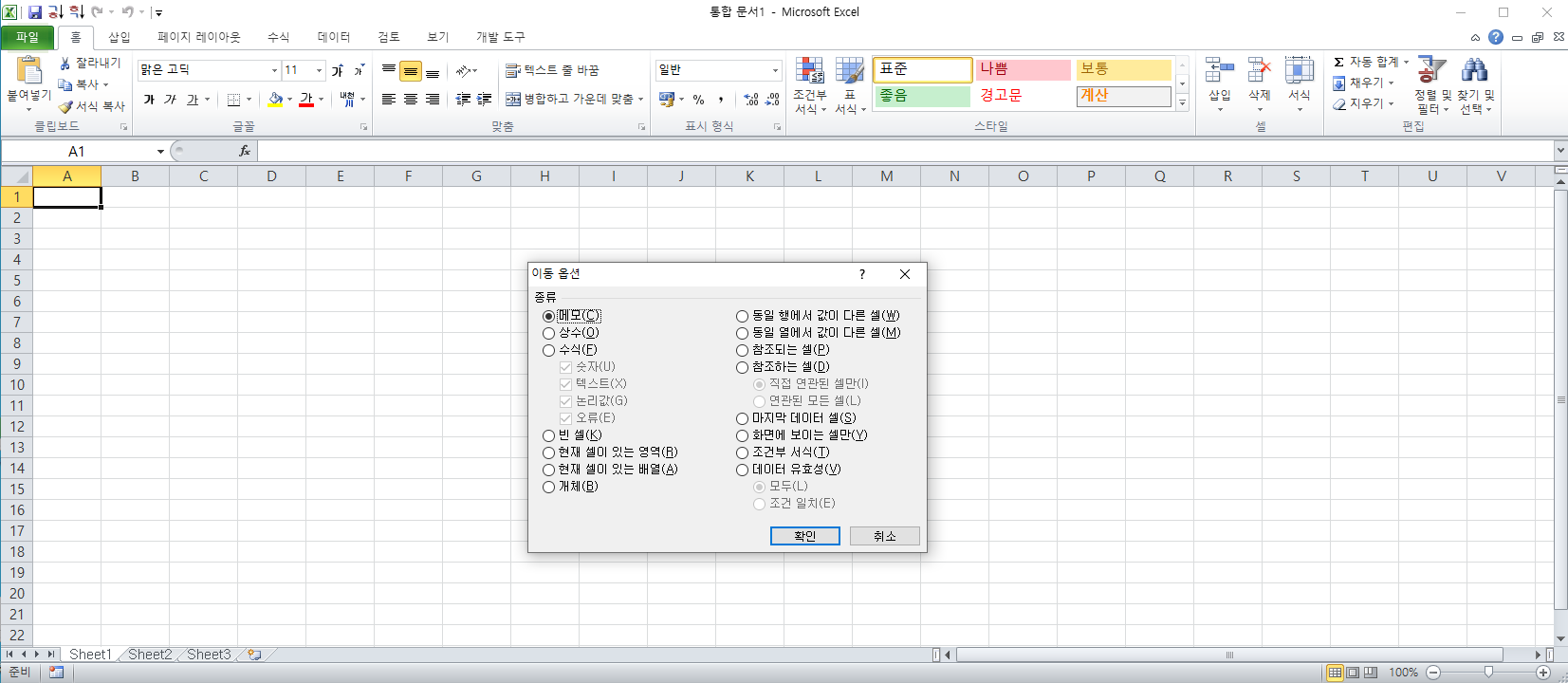
엑셀 텍스트 나누기도 단축키로 쉽고 빠르게 하기
위의 WordArt와 같은 방법으로 엑셀 텍스트 나누기도 쉽고 빠르게 작업하는 방법을 시작해 보세요.
엑셀 텍스트 나누기 이렇게 하자.
Alt A E 를 누른 후 원본 데이터 파일 유형(형식)을 구분 기호로 분리할지, 너비가 일정하게 할지에 따라 추가로 D나 W 둘 중 하나를 선택하고 N을 누르면 다음 단계로 넘어가게 됩니다.
만약 원본 데이터 형식에서 구분 기호로 분리됨을 선택하고 진행할 경우에는 구분기호 체크여부를 이미 외워두거나 적어두고 반복 작업을 하게 된다면 단축키(키보드 버튼)로 사용하게 되면 시간은 몇 분의 1로 몇 배의 시간을 줄일 수 있습니다.
알면 알수록 재미를 느끼게 되고 능률을 오르는 엑셀 사용법을 안내해 드렸습니다.
그렇다면 어떻게 저 영어를 다 외울 수 있을까요?
아 그게 문제긴 합니다.
저걸 엑셀 기능마다 다 외우는 건 어찌보면 시간이 올리걸리거나 심지어 다 외우기 힘들수도 있으니까요
그렇다고 해결책이 없는 건 아닙니다.
자주 쓰는 기능을 노트나 메모지 같은데, 그리고 포스트잇에 적어 키보드 같은 곳 눈에 잘 띄는 곳에 붙여 놓는 것도 좋은 업무 방법이 될 것입니다.
그리고 자주 똑같은 것을 타이핑하다보면 어느새 익숙해져(손에 익어짐) 자신도 모르게 (마치 출입문의 비번을 누르듯, 포털사이트의 아이디와 비번을 자신의 머리가 아닌 손이 기억하듯이) 빠르게 타이핑하고 있는 자신을 발견하게 될 겁니다.
위 Alt 다음에 나오는 영어단어(알파벳)들을 필요한 것 위주로 기록해 두세요.
처음에는 메모해 놓은 것을 보면서 치고(타이핑하고) 나중에는 안보고 치는 연습을 해도 됩니다.
추가 - 엑셀 업무시간 줄이는 팁>
엑셀 화면의 첫번째 위치 즉, 맨 좌측 상단(A1 위치)으로 바로 이동하려면
Ctrl + Home 을 누른다.
참고로 Ctrl은 키보드 좌측하단에도 있고 키보드 맨아래 중간에서 약간 오른쪽에도 있는데,
키보드 좌측하단에 있는 Ctrl을 누르고 있으면서 Insert PgUp End 등이 있는 곳에 함께 있는 Home 키를 누르면 된다.
(만약, Ctrl을 누르고 있는 상태에서 Home 누르지 않고, Ctrl 한 번 누르고 손가락을 뗀 상태에서 이어서 Home을 누르면 좌측상단으로 이동하지 않는다.)